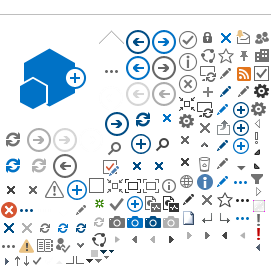Wenn Sie möchten, dass Ihr USB-Headset nach dem Einstecken automatisch aktiviert wird, laden Sie bitte zunächst als root-User das usb-headset Script herunter und machen es ausführbar:
wget https://id-install-prd.ethz.ch/scripts/usb-headset --no-check-certificate -O
/usr/local/bin/usb-headset; chmod +x
/usr/local/bin/usb-headset
Mit Hilfe von:
chmod +x /usr/local/bin/usb-headset
können Sie das Script ausführbar machen.
Passen Sie bitte die Variablen
OUTPUT und
INPUT an Ihre Gegebenheiten an; einige Beispiele finden Sie in der Tabelle am Ende dieser Seite.
Um den Wert für
OUTPUT zu ermitteln, schliessen Sie bitte Ihr USB-Headset an und führen Sie den Befehl:
pacmd list-sinks
aus. Durchsuchen Sie bitte die Ausgabe nach dem Gerätenamen Ihres Headsets. Die Variable
OUTPUT befüllen Sie dann bitte mit dem ensprechenden Wert aus dem Bezeichner
name: (ohne die umschliessenden Klammern < >). Der Wert sollte mit
alsa_output beginnen.
Um den Wert für
INPUT zu ermitteln, führen Sie bitte den Befehl:
pacmd list-sources
aus und durchsuchen Sie die Ausgabe ebenfalls nach dem Gerätenamen Ihres Headsets. Befüllen Sie die Variable INPUT bitte mit dem Wert des Bezeichners
name:. Verzichten Sie auch hier bitte auf die umschliessenden Klammern < >. Der Wert sollte mit
alsa_input beginnen.
udev
Das erstellte Script soll via udev aufgerufen werden. Es sorgt über die pacmd-Kommandos dafür, dass die Ein- und Ausgabe des Headsets als Standard definiert wird.
Zur Einbindung in udev, wird eine udev-Regel erstellt. Um die dafür benötigten Informationen zu ermitteln, stecken Sie bitte zunächst das USB-Headset wieder ab und führen folgendes Kommando aus:
udevadm monitor --environment --udev
Stecken Sie, solange der udev Monitor läuft, das Headset wieder an, und untersuchen Sie bitte die Ausgabe nach folgenden Werten:
ID_VENDOR_ID, ID_MODEL_ID.
Erstellen Sie bitte als root eine Datei
/etc/udev/rules.d/85-usb-headset.rules mit folgendem Inhalt.
SUBSYSTEMS=="usb", ATTRS{idVendor}=="045e", ATTRS{idProduct}=="077f", ACTION=="add", RUN+="/usr/local/bin/usb-headset --fork"
Passen Sie dabei bitte den Inhalt der Variablen
idVendor und
idProductentsprechen der ermittelten Werte an.
ID_VENDOR_ID entspricht dabei
idVendor und
ID_MODEL_IDidProduct.
Damit ist die Konfiguration grundsätzlich abgeschlossen. Möchten Sie, dass Alsa-Ausgaben auch über Pulseaudio gerouted werden sollen, können Sie in Ihrem User-Homeverzeichnis eine Datei
.asoundrc mit folgendem Inhalt erstellen:
pcm.pulse {
type pulse
}
ctl.pulse {
type pulse
}
pcm.!default {
type pulse
}
ctl.!default {
type pulse
}
Prüfen Sie nun bitte, ob die Änderungen wie gewünscht funktionieren. Dazu können Sie die Anwendung starten, mit der Sie das Headset nutzen möchten.
Geräteliste
Parameter einiger getesteter Geräte:
| Plantronics C420-M | alsa_output.usb-Plantronics_C420-M-00-C420M.analog-stereo | alsa_input.usb-Plantronics_Plantronics_C420-M-00-C420M.analog-mono | 047f | aa15 |
| Microsoft LifeChat LX6000 | alsa_output.usb-Microsoft_Microsoft_LifeChat_LX-6000-00-LX6000.analog-stereo | alsa_input.usb-Microsoft_Microsoft_LifeChat_LX-6000-00-LX6000.analog-stereo | 045e | 077f |
| Logitech ClearChat Comfort USB | alsa_output.usb-Logitech_Logitech_USB_Headset-00-Headset.analog-stereo | alsa_input.usb-Logitech_Logitech_USB_Headset-00-Headset.analog-mono | 046d | 0a0c |
| Jabra EVOLVE 20 | alsa_output.usb-GN_Netcom_A_S_Jabra_EVOLVE_20_0002D6C5180E07-00.analog-stereo | alsa_input.usb-GN_Netcom_A_S_Jabra_EVOLVE_20_0002D6C5180E07-00.analog-mono | 0b0e | 0301 |